Průvodce aplikací DVD Flick
Tento stručný průvodce popisuje několik základních činností s aplikací DVD Flick. Poslední aktualizace průvodce je založena na DVD FLick, verze 1.3.0.0.
Vytvoření jednoduchého DVD
Krok 1: Přidejte titul
Klikněte na tlačítko Add title a vyberte jeden nebo více video souborů, které chcete přidat.
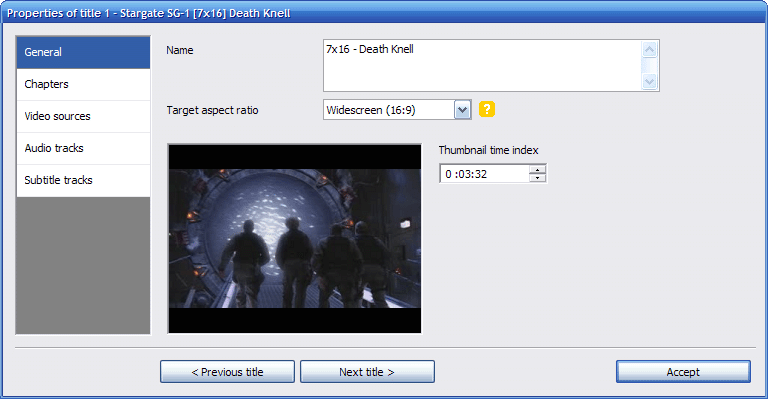
Krok 2: Upravte své tituly
Každý titul můžete upravit buď poklepáním, nebo jej kliknutím označit a stisknout tlačítko Edit title. Zde můžete zadáním celkového počtu nebo časového intervalu nastavit počet kapitol. Můžete zde také připojit soubory s titulky, další zvukové stopy nebo další zdroj videa.
Krok 3: Nastavení vašeho projektu
Pro nastavení vašeho projektu stiskněte tlačítko Project settings na horní liště.
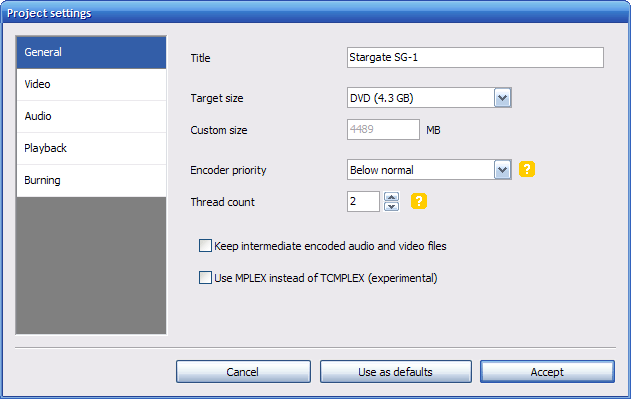
Jediné tři hodnoty, které opravdu potřebujete nastavit, jsou Target size (pod záložkou General) a Target format a Encoding profile (na záložce Video).
Jako Target Size zvolte velikost média, na něž budete vypalovat. Obvykle postačí původní nastaveni DVD-5 (4,3 GB), pokud však chcete použít dvouvrstvý disk nebo jiný z nabízených formátů, vyberte odpovídající položku z roletkového menu.
Jako Target Format zvolte formát, který používá váš DVD přehrávač. Ve vetšině zemí Evropy, Asie, Afriky a Oceánie, se jedná o standard PAL. Ve většině amerických zemí se používá NTSC. Některé přehrávače podporují oba formáty. V takovém případě byste měli vybrat Mixed format. Při použití smíšeného formátu bude u každého jednotlivého titulu určeno, zda se jedná o PAL, či NTSC a v tomto formátu pak bude titul také kódován.
U položky Encoding Profile volíte kompromis mezi časem potřebným k převodu videa a jeho výslednou kvalitou. Obecně lze říci, že Fast nabízí relativně rychlé kódovaní při přijatelné kvalitě obrazu. Rozdíl mezi profilem Normal a Best (Nejlepší) je za běžných okolností téměř neznatelný. Výjimkou jsou DVD o délce 3 a více hodin - v takových případech je vhodné volit alespoň úroveň Normal, jinak znatelně utrpí kvalita obrazu.
Krok 4: Zvolte cílový adresář
Ve spodní části okna můžete určit kam bude DVD Flick ukládat vytvořené DVD soubory a záznamy o průběhu kódovaní. Je důležité, aby byl tento adresář na rychlém pevném disku s dostatkem volného místa. Kolik volného místa bude potřeba, je uvedeno v pravé dolní části okna. Jako cílový adresář neuvádějte cestu k vaší DVD mechanice. DVD Flick si před vypalováním potřebuje převedená data nejprve uložit na pevný disk.
Krok 5: Vypalování
DVD Flick umí úspěšně dokončený projekt také vypálit.
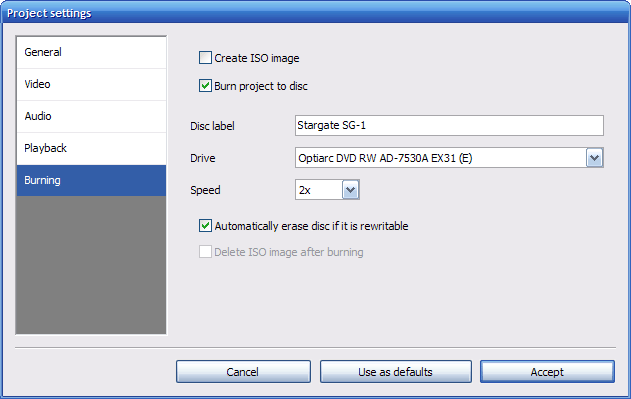
Budete-li chtít svůj projekt po dokončení vypálit, zaškrtněte volbu Burn project to disc v okně Project Settings, pod záložkou Burning. Disc label je název, pod kterým se disk zobrazí na vašem počítači, DVD přehrávače tuto hodnotu nepoužívají. Ujistěte se, že jste zvolili správnou jednotku (Drive) na níž budete vypalovat a nezapomeňte před spuštěním kódování vložit do mechaniky prázdné medium.
Chcete-li raději jen vytvořit obraz ISO a ten si následně sami dle vlastní potřeby vypálit, stačí zaškrtnout pouze políčko Create ISO image a vyplnit název.
Krok 6: Převod do formátu DVD
Pokud jste se svým projektem hotovi, nezapomeňte si jej uložit. Poté stiskněte tlačítko Create DVD, kterým, máte-li dost volného místa, spustíte převod. Čas potřebný pro převod velmi závisí na rychlosti vašeho CPU a pevného disku s cílovým adresářem. Nejlepší bude, když necháte počítač pracovat přes noc nebo si uděláte hodně dlouhou pauzu na kafe.
Přidání titulků
Vše, co musíte udělat, chcete-li přidat titulky, je jít při úpravě titulu na záložku Subtitles a stisknout tlačítko Add. Soubory s titulky můžete seřadit pomocí tlačítek s šipkami.
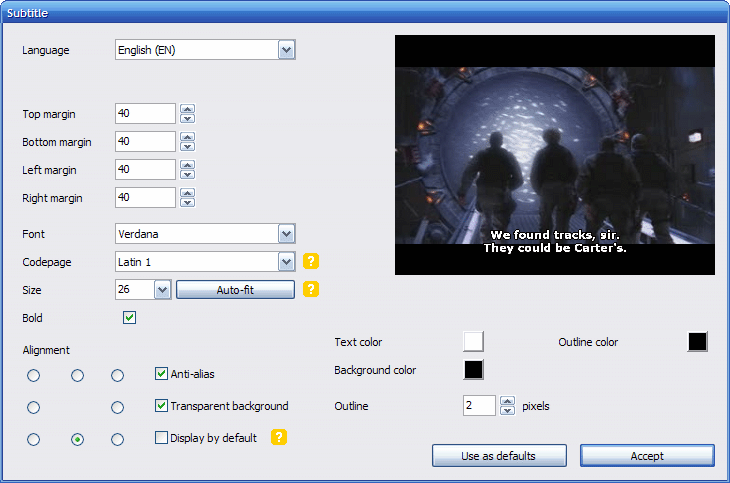
Pro nastavení jazyka, fontu, velikosti písma či umístění titulků na
obrazovce, příslušné titulky označte a stiskněte Edit. V okně,
které se objeví, jim pak můžete nastavit různé vlastnosti. Abyste
získali lepší představu, jak bude výsledek vypadat, můžete náhled
zvětšit kliknutím myši.
V políčku Language zvolte jazyk daných titulků. Character set určuje jaké kódování soubor s titulky používá. Správným nastavením kódování předejdete nesprávně vykresleným znakům. Pokud jsou například vaše titulky v češtině, nastavte kódování středoevropské (Central European).
Tlačítko Auto-fit nastaví velikost písma na hodnotu, při níž žádný z titulků nebude přesahovat mimo obrazovku. Volba Display by default určuje, zda mají být dané titulky po spuštění titulu automaticky zapnuté. Je-li políčko zaškrtnuto i u dalších titulků, budou zobrazeny ty, které jsou v seznamu na prvním místě.
Přidání zvukových stop
Dobrým příkladem, kdy můžete chtít přidat další zvukovou stopu může být třeba stopa s komentářem k filmu, hudbou nebo dabingem.
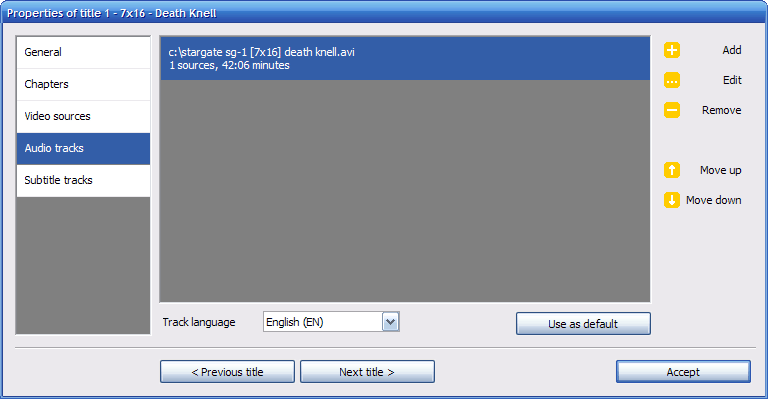
Poté co jste přidali titul, zvolte Edit title a jděte na záložku Audio tracks. Zde stiskněte tlačítko Add a vyberte zvukový soubor nebo soubor videa, jehož zvukovou stopu chcete použít. Má-li vybraný soubor více než jednu stopu, budete vyzváni k volbě kterou z nich si přejete přidat.
Přidání menu
Pokud obsahuje váš DVD Flick projekt mnoho titulů, možná budete chtít přidat na své DVD i jednoduché menu, abyste mohli vybírat titul z nabídky se jmény a náhledy videí.
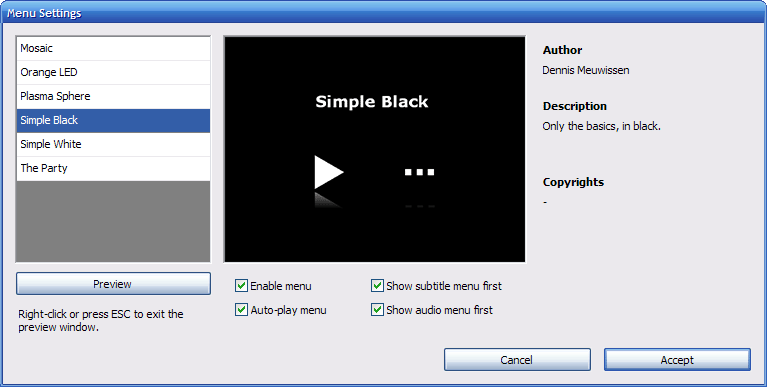
Pro přidání menu stiskněte tlačítko Menu settings. Zde si můžete vybrat vzhled menu a také si jej vyzkoušet kliknutím na tlačítko Preview. Náhled opustíte s pomocí klávesy ESC nebo kliknutím pravého tlačítka myši do okna s náhledem. Poté, co jste si vybrali vzhled, nezapomeňte zaškrtnout políčko Enable menu, aby bylo menu přidáno na disk.
Nabídku, jenž vám umožní zvolit si zvukovou stopu nebo titulky, můžete zobrazit i během přehrávání. Pro přístup do tohoto menu má většina DVD přehrávačů na dálkovém ovládání tlačítka "Audio" nebo "Subtitle".
Přeložil Dair
