Guia de DVD Flick
Esta breve guia explica como hacer tareas sencillas con DVD Flick. La más reciente actualización de esta guia se hizo en la versión 1.3.0.0 de DVD Flick.
Creando un DVD sencillo
Paso 1: Agregue los títulos
Pulsar el botón Add title y elegir uno o más archivos de video que queramos agregar.
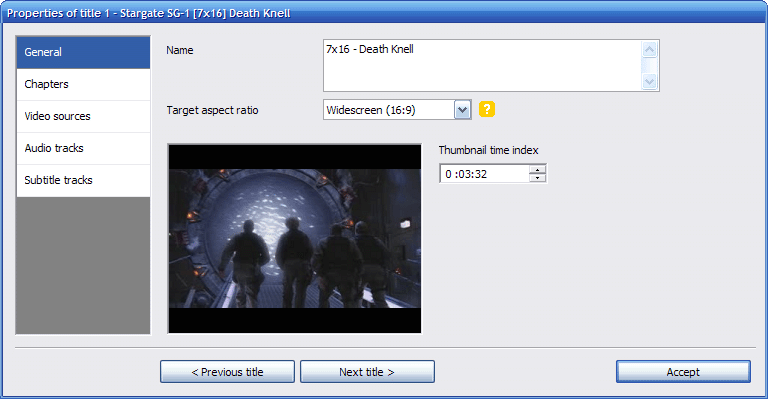
Paso 2: Edite los títulos
Podemos editar un título pulsando dos veces sobre el mismo o pulsando una vez y tocando el botón Edit title. Entonces podremos declarar el total de capítulos que componen el título, ya sea ingresando un número o un intervalo de tiempo. También podremos agregarle al título: archivos de subtítulos, otras pistas de audio y otro video de origen.
Paso 3: Configure su proyecto
Pulse el botón superior Project settings para abrir la configuración del proyecto.
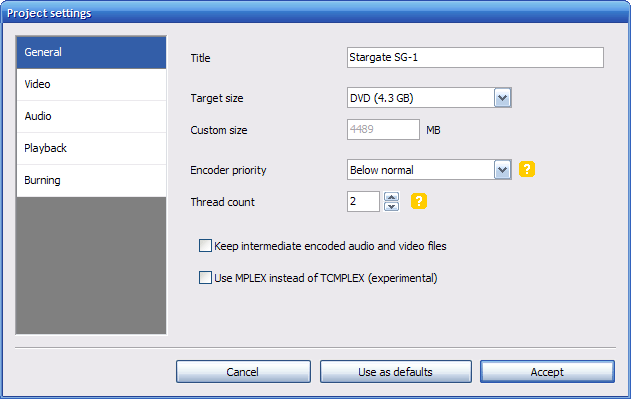
Lo único que necesitamos configurar aquí es el tamaño deseado (en inglés: Target size) bajo la solapa General, el formato deseado (en inglés: Target format), y el perfil de codificado (en inglés: Encoding profile) bajo la solapa Video.
Para el Tamaño Deseado, elegir el tamaño del disco en donde grabaremos el proyecto. Generalmente, dejando puesto DVD-5 (4.3 Gb) será suficiente, pero si queremos usar un disco dual layer disc o cualquier otro formato habitual, también podremos seleccionarlo.
Para el Formato Deseado, deberemos decidir que formato usará el reproductor de DVD que usaremos para ver la grabación. Para la mayoría de países en Europa, Asia, Africa y Oceania deberíamos escoger PAL, para la mayoría de países de America deberíamos elegir NTSC. Algunos reproductores de DVD entienden ambos formatos, en cuyo caso, deberíamos seleccionar el formato Mixto (en inglés: Mixed Format). Usando el formato mixto, al codificar cada título, deberá elegir el formato PAL o NTSC.
Para el Perfil de Codificación, deberemos hacer un balance entre el tiempo que llevará codificar el DVD, y la calidad deseada. Generalmente Rápido (en inglés:Fast) ofrece una calidad de imagen aceptable, la diferencia entre Normal y Mejor (en inglés:Best) es apenas apreciable. Aunque, si planeamos hacer un DVD que dure 3 o más horas de duración, es recomendable elegir Normal o Best en vez de Fast para que no se deteriore la calidad de la imagen.
Paso 4: Elija una carpeta de destino
Al pie de la pantalla podemos elegir adonde dejará DVD Flick los archivos del DVD codificados, al igual que los archivos de bitácoras del proceso de codificación. Es preciso elegir una carpeta de un disco rígido rápido, que tenga suficiente espacio disponible. Abajo a la derecha en la ventana principal de DVD Flick, se indica cuanto espacio libre se necesita. No elija la ruta de su dispositivo de DVD, DVD Flick necesita primero almacenar los datos codificados en un disco rígido antes de poder grabarlos en su disco.
Paso 5: Grabando
DVD Flick puede grabar el proyecto directamente a su disco si terminó correctamente la codificación.
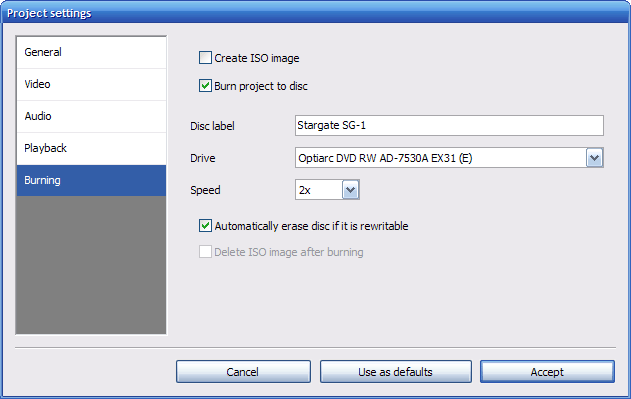
Para habilitar esto, active la opción Burn project to disc (n.t.Grabar proyecto a Disco) bajo la solapa de Configuración del Proyecto y Grabación.Puede anotar la Etiqueta de Disco (en inglés:Disc label) como se ve en la etiqueta de disco de su computadora, aunque los reproductores de DVD no lo tienen en cuenta. Asegurese de escoger el dispositivo correcto para grabar, y de poner un disco virgen antes de empezar la codificación.
Si prefiere simplemente hacer una imagen ISO del DVD a grabar más tarde, solo debe activar la opción Crear imagen ISO , e ingrese la etiqueta del disco.
Paso 6: Codificado
Cuando terminamos de crear el proyecto, aseguremonos de grabarlo. Luego, toquemos el botón Crear DVD y comenzará la codificación siempre y cuando tengamos suficiente espacio libre en el disco. El tiempo que tarde la codificación estará en proporción a la velocidad de nuestra CPU, y al disco duro de la carpeta elegida para guardar los resultados obtenidos. Se recomienda que la PC trabaje durante la noche, o mientras hacemos una larga pausa para el refigerio.
Agregando subtítulos
Para agregarle subtítulos a un título, solo hay que editar el título: ir a la solapa Subtítulos, y usar el botón Add (n.t.Agregar) para agregar archivos con subtítulos al título. Se pueden reordenar usando los botones con flechas.
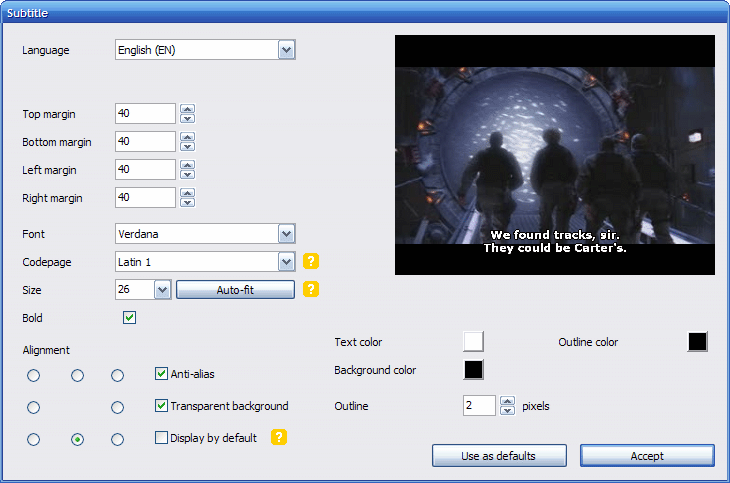
Para editar el idioma, tipografía, tamaño de la fuente y posición de los subtítulos seleccionarlo y tocar el botón Edit. En la ventana emergente, se pueden cambiar muchas propiedades del subtítulo. Al tocar el botón de vista previa podremos hacernos una idea mejor de como se verán los subtítulos.
La configuración del idioma es simplemente sobre el idioma del subtítulo en cuestión. La opción del juego de caracteres (en inglés:character set) se usa para la forma en se codificarán los subtítulos, de modo que se vean los caracteres necesarios. Por ejemplo, si añadimos unos subtítulos en Chino, tendremos que elegir el juego de caracteres Chinese BIG5 o GB2312.
El botón de reacomodamiento (en inglés: Auto-fit) ajustará el tamaño de tipografía de los subtitulos de modo que todas las líneas de subtítulos entren en la pantalla. El botón de mostrar por omisión (en inglés: display by default) se asegurará que el subtitulado actual sea el predeterminado siempre que se esté viendo el título referido. Si otros subtítulos también tuvieran activo esto, se verá solo el primero subtitulado de la lista al mostrar el título.
Agregar pistas de audio
Un buen ejemplo de cuando necesitamos agregar otra pista de audio, sería cuando agregamos una banda de comentarios o algo de música.
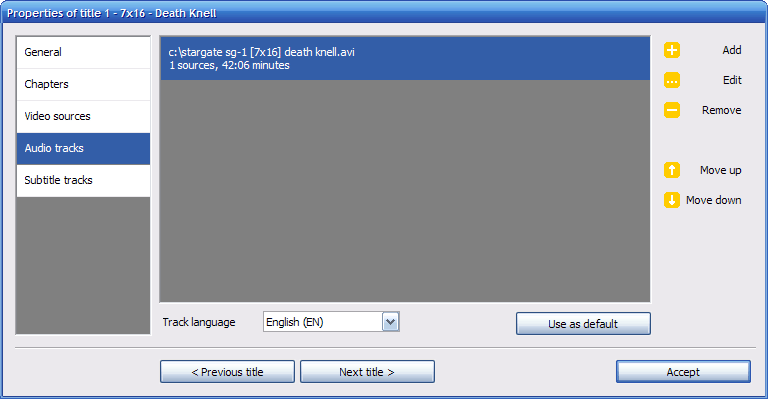
Una vez agregado el título, lo editamos y nos dirigimos a la solapa de Pistas de Audio (en inglés:Audio tracks). Allí, podemos apretar el botón Agregar (en inglés:Add), y luego elegir el archivo de audio u otro archivos de video del que obtendremos otra pista de audio. Cuando elegimos un archivo de video o cuando elegimos un archivo con más de una pista, se nos preguntará que pista queremos agregar.
Agregar un menú
Cuando tenemos muchos títulos en nuestro proyecto de DVD Flick, deberíamos considerar agregarle un menú a nuestro futuro DVD para poder elegir el título que veremos de una lista con nombres y pequeñas muestras.
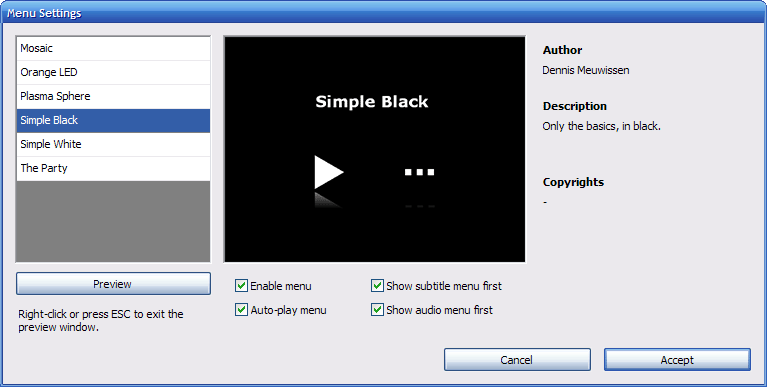
Para agregar un menu, tocar el botón Configuración de Menú (en inglés:Menu settings). Allí podremos elegir la plantilla que le dará la apariencia al menu, a la vez que verla en acción cuando toquemos el botón de Vista Previa (en inglés:Preview). Para salir de la Vista Previa, se puede tocar ESC o pulsar el botón derecho del mouse sobre la ventana de Vista Previa. Una vez elegida la plantilla, recordemos activar la opción Habilitar Menú (en inglés: Enable menu) para que se incluya el menú en la grabación.
También pueden verse ventanas de menú cuando queremos elegir una pista de audio o un subtítulo mientras vemos un título. Para llegar hasta estos menús cuando estamos viendo un título, la mayoría de los reproductores de DVD tienen un botón de Audio o Subtítulos en los controles remoto.
