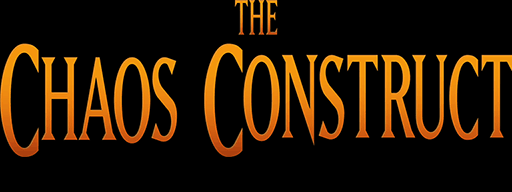Interface usage
In order to comfortably work with the editor, this section is pretty much required reading.
Startup
When The Chaos Construct is started, you will be presented with a dialog that gives you the choice of either creating a new game, opening and existing game, or reading the manual. A game, for The Chaos Construct, encompasses an entire folder of data for The Chaos Engine, ready to run in an emulator. When you opt to create a new game, you will be asked to choose a folder to put it in. It is advised to create a new foldere for the game files to be put in. When you want to open a game, you will have to select a folder to load the game from.
Moving around
When holding down the right mouse button on the level view and moving your mouse, you can quickly move around the level. The various editing modes can be accessed from the menu bar, but it is quicker to learn their keyboard shortcuts (see below) as you will be switching between them frequently.

Selecting items
You can select map items by left-clicking on them. To select multiple items you can drag a selection rectangle, starting from any unoccupied point, over the items you want to select. You can also use Shift and left-click on items to select multiple items individually.
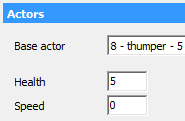
Editing items
You can drag items around the map as you please, or make use of the arrow keys to more precisely control their position.
When one item is selected, you can edit it's properties in the left panel. When multiple items are selected, the panel's input fields will remain empty, but entering or selecting a value in one of them will apply that setting to all currently selected items. When no items are selected, the panel will be locked.
The buttons next to certain input fields labeled with = (equals sign) will enter the next unused Link in that input field. This is useful when you start to lose track of which Link is the next one available in the list.

In the Tiles editing mode you can select one or a block of tiles from the tileset at the top left. To modify a Template, click on one with the right mouse button and select the desired action. Double-clicking on a Template will use it as the current tile selection to draw with. Note that the tiles' flags and height are also copied when selecting tiles or modifying Templates.
Drawing
In the Tiles, Height, Flags and Music modes you can select an item to draw from the left panel, and draw it on the map using the left mouse button. To fill an area with the current selection, hold down the Ctrl key and draw a rectangle over the area you want to fill. To select a block of tiles from the level map in the Tiles editing mode, hold down the Shift key and click on a single tile or drag a selection rectangle. You can then draw using the new tile selection.
Level import and export
If you want to store your levels as single files, to swap them between other projects or level slots, you can choose to export and import a level from the Game menu. The file it writes for a single level stores only the information of that level, not others as well, as is the case when you were to copy the SNGARC.BIN and LEVSDAT.BIN files.
Keyboard shortcuts
| Z | Zoom the level view in and out. |
| G | Display or hide the tile grid. |
| V | Display a rectangle around the mouse cursor that indicates the in-game visible playing field. |
| Ctrl + Z | Undo last action. |
| Ctrl + S | Save changes. |
| Ctrl + Q | Quit. |
| Space | Insert a new object or duplicate of a currently selected object. |
| Shift | Select or copy a tile, block of tiles or an item. |
| Ctrl | When used with the left mouse button to draw a rectangle in the tiles, height, flags or music mode, it will fill the selected area. |
| Arrow keys | Nudges the selected items in the direction of the arrow key. Using shift items will be nudges further. |
| F1 | Tiles mode. |
| F2 | Height mode. |
| F3 | Flags mode. |
| F4 | Triggers mode. |
| F5 | Pickups mode. |
| F6 | Actors mode. |
| F7 | Covers mode. |
| F8 | Script Blocks mode. |
| F9 | Spawn Spot mode. |
| Shift + F1 | Music mode. |
| Shift + F2 | Inspect mode. |