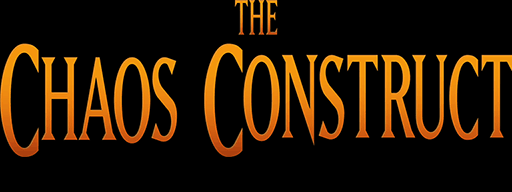Level tools
Under the Level menu are a few tools that allow you to edit less visible properties of the current level.
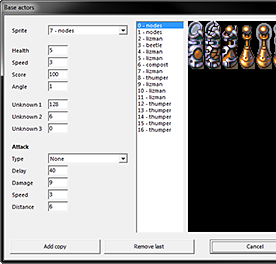
Base Actors
In this dialog you can modify the Base Actors available in the current level. Most properties should be self-explanatory. The Unknown 1 value however should remain set to it's default. Setting it to 0 will result in a frozen, but vulnerable actor. Note that the selected sprite will determine most of an actor's behavior, aside from it's attack type.
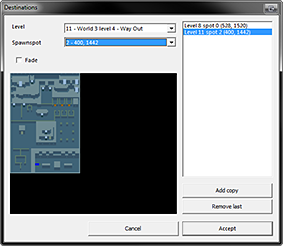
Destinations
Destination settings are pretty straightforward. A small level preview, with the selected Spawn Spot in blue, is displayed so you can see which Spawn Spot you are sending the player to. The Fade setting indicates that the players will fade out when entering a Cover warping to this Destination, instead of the large explosion-like animation.
Properties
You can modify the tileset used by the current level, as well as select a different palette. Normally these are best left set to their default values. A palette change will not take place until you have saved the game's changes and restart the editor.
Resize
This dialog is used to resize the level. You can specify any size, but the exact limits are currently unknown. The Fill new area with tile selection setting can be used to fill any area that is larger than the current level's size, with the current tile selection.
Clear
This tool is used to clear the level of all objects and blank out the map with the currently selected block of tiles. Useful if you really want to start from scratch.
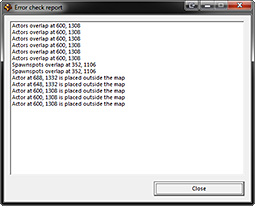
Check for errors
This useful tool will report any common errors that can occur when editing a level. When the editor has finished analyzing the level, it will display a list of errors. Clicking on one of the items in the list will center the level view on, as well as select the particular item, if any.