Guia DVD Flick
Este guia sucinto descreve como realizar algumas tarefas comuns no DVD Flick. A última atualização desse guia foi baseada na versão 1.3.0.0 do DVD Flick.
Criando um DVD simples
Passo 1: Adicione seus títulos
Clique no botão Add title e selecione um ou mais arquivos de vídeo que você queira adicionar.
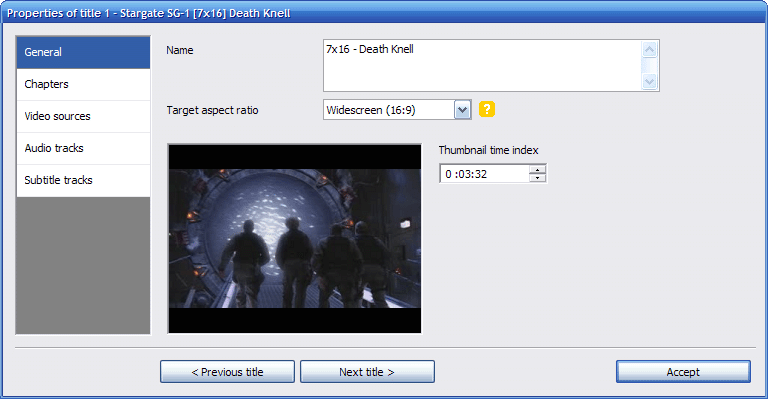
Passo 2: Edite seus títulos
Você pode editar um título com um clique duplo ou clicando uma vez nele e pressionando o botão Edit title. Aqui você pode escolher o número de capítulos que o título terá, seja entrando o número de capítulos ou um intervalo de tempo. Você pode ainda adicionar arquivos de legenda, outras faixas de áudio e adicionar outro vídeo ao título.
Passo 3: Configure seu projeto
Clique no botão Project settings no topo para abrir as configurações do projeto.
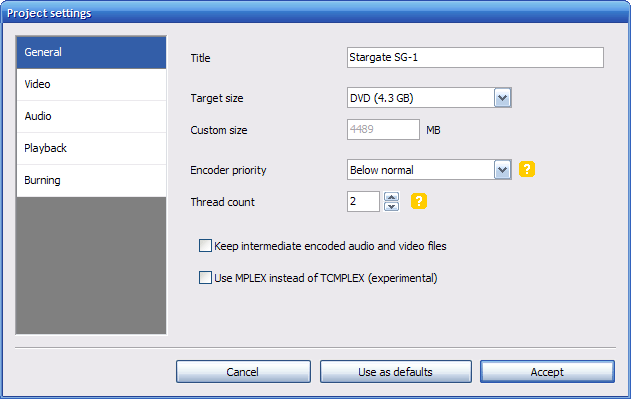
As únicas coisas que você realmente precisa escolher aqui é o Target size na aba General, e o Target format e o Encoding profile na aba Video.
Para o tamanho de destino (Target Size), escolha o tamanho do disco em que você vai gravar seu projeto. Normalmente a seleção padrão de DVD-5 (4.3 Gb) será boa, mas se você desejar usar um disco "dual layer" ou qualquer outro formato comum, você também pode selecioná-lo.
Para o formato de destino (Target Format), você precisa escolher o formato que é usado no aparelho de DVD em que você assistirá o DVD. Para a maioria dos países da Europa, Ásia, África e Oceania o formato deve ser PAL, para a maioria dos países da América deve ser NTSC. Alguns aparelhos de DVD suportam ambos os formatos, caso em que você deveria escolher o formato misto (Mixed format). Usando o formato misto, cata título será determinado como PAL ou NTSC e codificado como tal.
Para o perfil de codificação (Encoding Profile), você precisa escolher entre o tempo necessário para codificar o DVD e a qualidade gerada. Geralmente o modo Rápido (Fast) oferece uma qualidade de imagem razoável, a diferença entre Normal e Melhor (Best) quase não pode ser notada. Mas se você vai fazer um DVD com tamanho próximo de 3 horas ou mais, não é recomendado usar o modo Rápido, mas usar Normal ou Melhor para a imagem não perder muita qualidade.
Passo 4: Escolha a pasta de destino
Na parte de baixo da tela você pode escolher onde o DVD Flick irá colocar os arquivos codificados do DVD, assim como os arquivos de depuração (log) do processo de codificação. É importante colocar essa pasta num disco rígido rápido, que tenha suficiente espaço livre disponível. A quantidade de espaço livre necessária é indicada à direita embaixo na janela principal do DVD Flick. Não selecione essa pasta no seu drive de DVD, pois o DVD Flick precisa primeiro guardar os dados codificados em um disco rígido para então poder gravar em um disco (DVD).
Passo 5: Gravando em DVD
DVD Flick pode gravar seu projeto codificado diretamente em um DVD quando o processo for completado com sucesso.
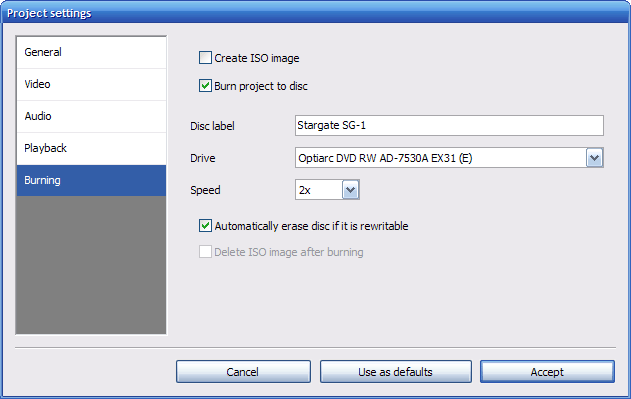
Para habilitar isso, marque a opção Burn project to disc na aba Burning das propriedades do projeto (Project Settings). O nome do disco (Disc label) pode ser preenchido com o nome a ser mostrado pelo seu computador, mas ele não é usado pelos aparelhos de DVD. Tenha certeza que escolheu o drive correto para gravação e que inseriu um DVD não gravado antes de começar a codificação.
Se você preferir ter apenas uma imagem ISO do DVD para gravar a hora que quiser, somente marque a opção Create ISO image, e entre um nome para o disco.
Passo 6: Codificando
Assim que você terminou de criar seu projeto, primeiro tenha certeza de que o salvou. Então pressione o botão Create DVD e o processo de codificação irá começar, caso você tenha espaço livre em disco suficiente. O tempo necessário para a codificação é muito dependente da velocidade do seu processador, e do disco rígido em que está a pasta de destino do projeto. É melhor deixar seu PC fazer isso durante a noite ou durante uma pausa muito longa para o café.
Adicionar legendas
Para adicionar legendas a um título, tudo que você tem a fazer é editar o título, ir à aba Subtitles, e usar o botão Add para adicionar arquivos de legenda ao título. Você pode reordená-las usando os botões de seta para cima e para baixo.
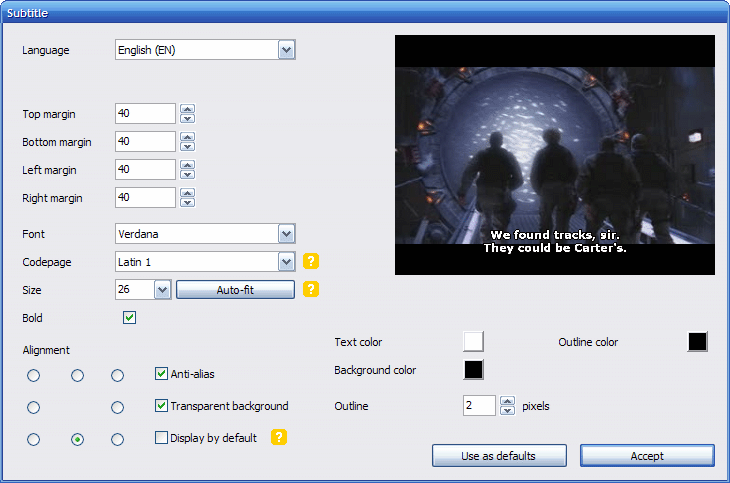
Para editar a língua, a fonte, o tamanho da fonte e a posição de uma legenda, selecione ela e pressione o botão Edit. Na janela que aparece você pode mudar várias propriedades da legenda. Clicando na visualização pequena você verá uma imagem maior de como a legenda será mostrada.
A seleção da língua representa simplesmente a língua da legenda em questão. A opção character set é usada para indicar a forma como o arquivo da legenda será codificado, assim os caracteres corretos podem ser desenhados. Por exemplo, se você adicionou uma legenda em chinês, você deve mudar o conjunto de caracteres (character set) para Chinese BIG5 ou GB2312.
O botão Auto-fit ajustará o tamanho da fonte da legenda para que todas as linhas de legenda caibam na tela. A caixa display by default fará com que a legenda atual seja mostrada automaticamente quando o título que a contém for exibido. Se outras legendas tiverem essa opção, somente a primeira legenda na lista será mostrada quando o título começar a ser exibido.
Adicionar áudio
Um bom exemplo de quando você irá querer adicionar outro áudio é adicionar um segundo áudio de comentário ou alguma música.
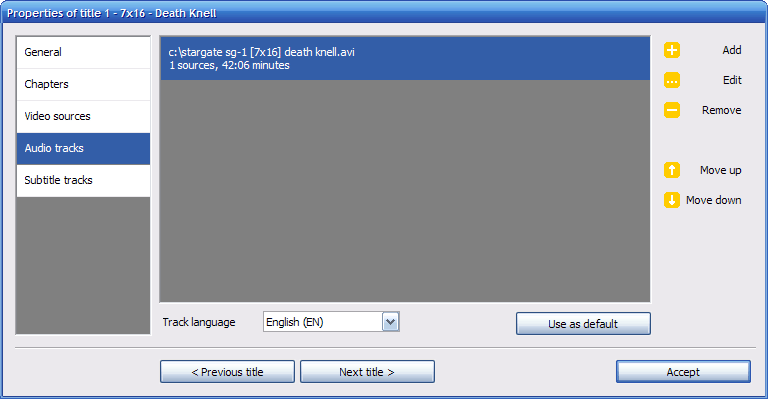
Depois que você adicionou o título, edite-o e vá à aba Audio tracks. Ali você pode pressionar o botão Add, e então selecionar o arquivo de áudio ou outro arquivo de vídeo do qual você pegará o áudio. Se você escolheu um arquivo de vídeo ou se o arquivo que você escolheu tiver mais que um áudio, você será questionado a escolher que áudio adicionar.
Adicionar menu
Se você tem muitos títulos em seu projeto do DVD Flick, você deve considerar adicionar um menu ao seu DVD para que você possa selecionar um título a exibir de uma lista com nomes e miniaturas.
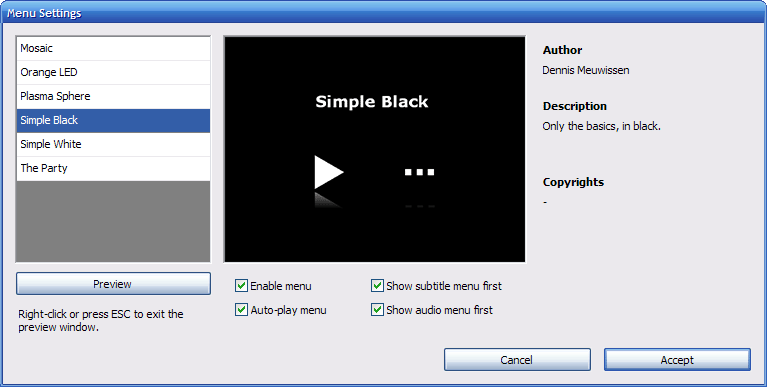
Para adicionar um menu, use ao botão Menu settings. Aqui você pode escolher um modelo que determinará a aparência do menu, assim como ver esse modelo em ação clicando no botão Preview. Para sair da visualização do menu, pressione ESC ou clique com o botão direito na janela de visualização. Após você ter escolhido um modelo, tenha certeza que habilitou a caixa Enable menu para que o menu seja incluído no seu DVD.
Você pode ainda ver as páginas do menu que permitem selecionar um áudio ou legenda para o título em exibição. Para acessar esse menu enquanto um título é exibido, a maioria dos aparelhos de DVD tem um botão de Áudio ou Legenda no controle remoto.
Tradução para o português do Brasil: Ricardo Martincoski
