DVD Flick Kurzanleitung
Diese Kurzanleitung erklärt euch ein paar der Schritte, die man mit DVD Flick in der Regel erledigt. Das letzte Update dieser Kurzanleitung basiert auf der Programmversion 1.3.0.0 von DVD Flick. DVD Flick gibt es zur Zeit nur mit einer englischen Benutzeroberfläche, weshalb in dieser Anleitung öfters mit englischen Begriffen gearbeitet wird, um einen Bezug zur Bildschirmdarstellung herzustellen. Insofern ist es trotz dieser deutschen Kurzanleitung wichtig, dass ihr grundlegende Englischkenntnisse besitzt, um mit der Bedienung des Programms keine größeren Probleme zu haben.
Erstellen einer einfachen DVD
Schritt 1: Videodateien hinzufügen
Klickt auf den Button Add title und wählt eine oder mehrere Videodateien aus, die ihr zum aktuellen Projekt hinzufügen wollt. Bei DVD Flick werden die einzelnen Videodateien, aus denen eine DVD zusammengestellt wird, immer als Title bezeichnet. Begrifflich sollten Titles jedoch nicht mit Kapiteln (Chapters) verwechselt werden - ein Title kann durchaus mehrere Chapters haben.
Schritt 2: Bearbeiten der Videodateien
Ihr könnt bei jedem einzelnen, hinzugefügten Title per Doppelklick das Menü mit den Title-Eigenschaften (Properties) aufrufen. Alternativ könnt ihr auch den Button Edit title in der rechten Spalte dafür verwenden, sofern vorher ein Title markiert wurde.
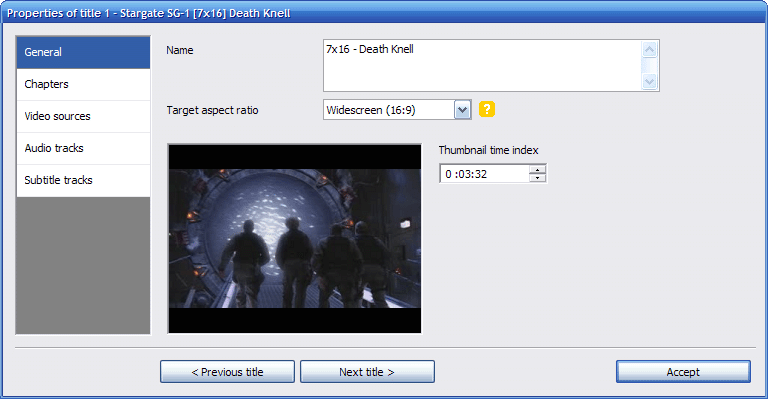
In diesem Menü kann man eine Reihe von Einstellungen für jeden Title vornehmen, wie z.B. die Anzahl der Kapitel, indem man im entsprechenden Abschnitt entweder einen Zahl oder einen Zeitintervall eingibt. Ihr könnt auch Untertiteldateien, verschiedene Tonspuren oder eine zusätzliche Videodatei zu einem Title hinzufügen.
Schritt 3: Konfigurieren eures Projekts
Wenn ihr im Hauptbildschirm auf den Button Project settings klickt, öffnet sich ein Fenster, in welchem ihr übergreifende Einstellungen zum aktuellen Projekt festlegen könnt.
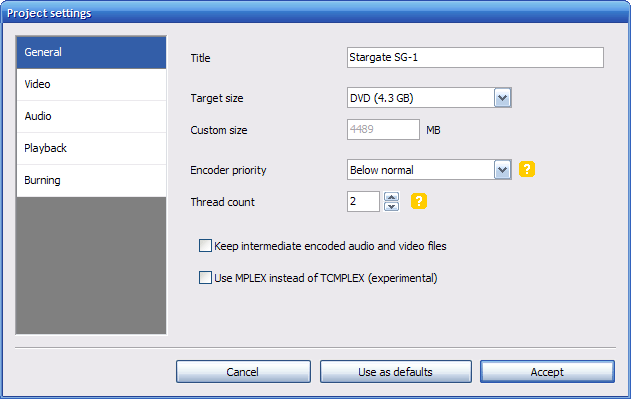
Die einzige Sache, die man hier korrekt setzen sollte, ist der Wert für die Target size im Tab General, sowie das Target format und das Encoding profile im Tab Video.
Für die Target Size sollte man die Größe des Diskformats wählen, auf die das Projekt später gebrannt werden soll. Normalerweise ist die Standardeinstellung "DVD-5 (4.3 Gb)" für die meisten Projekte passend, aber wenn ihr z.B. eine Dual Layer DVD oder ein anderes Diskformat bespielen wollt, muss es hier entsprechend eingestellt werden.
Für das Target Format solltet ihr den Videostandard wählen, welcher von eurem DVD-Player unterstützt wird, auf dem ihr die DVD später anschauen wollt. Für die meisten Länder Europas (inkl. Deutschland, Österreich und Schweiz), Asiens, Afrikas und Ozeaniens ist "PAL" der korrekte Videostandard. Für die meisten amerikanischen Länder (oder z.B. auch für Japan) ist "NTSC" die korrekte Wahl. Manche DVD-Player unterstützen auch beide Formate - für diese kann man die Einstellung "Mixed" wählen. Bei dieser Einstellung wird für jeden einzelnen Title festgelegt, ob dieser als PAL oder NTSC auf die DVD enkodiert wird.
In Bezug auf das Encoding Profile könnt ihr einstellen, ob euch die Bildqualität des Videos oder die Berechnungsgeschwindigkeit ("Fast" = Schnelle Geschwindigkeit, aber schlechtere Bildqualität / "Best" = Langsame Geschwindigkeit, aber bessere Bildqualität) beim Erstellen der DVD wichtiger ist. Grunsätzlich wird bei der Wahl von "Fast" eine anständige Bildqualität generiert, der Unterschied zwischen "Normal" und "Best" ist auf der anderen Seite kaum noch festzustellen. Wenn ihr eine DVD mit einer Gesamtdauer von an die 3 Stunden oder länger erstellen wollt, wird empfohlen, entweder "Normal" oder "Best" zu wählen, weil ansonsten die Bildqualität sichtbar leidet.
Schritt 4: Auswahl des Zielordners
Am unteren Ende des Hauptfensters von DVD Flick kann definiert werden, wo DVD Flick die Dateien ablegt, welche zum Brennen der finalen DVD benötigt werden. Dort werden auch die Log-Dateien abgelegt, welche im Fehlerfall über den Enkodierungsprozess Aufschluss geben. Es ist wichtig, dass der angegebene Ordner auf einer schnellen Festplatte liegt und genügend freier Speicherplatz zur Verfügung steht. Wieviel Platz benötigt wird, sieht man in der unteren rechten Ecke des Hauptfensters (Harddisk space required). Setzt den Pfad auf keinen Fall auf den des DVD-Laufwerks, da DVD-Flick vor dem Brennen der DVD zunächst Dateien auf der Festplatte zum Berechnen des Films anlegen muss.
Schritt 5: Brennen
DVD Flick kann den fertig berechneten Film direkt auf eine DVD brennen, wenn alle vorherigen Schritte erfolgreich verlaufen sind.
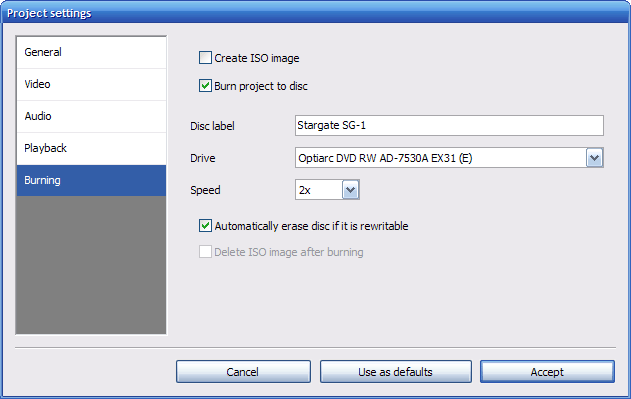
Um den Brennvorgang zu aktivieren, setzt den Haken in die Checkbox Burn project to disc im Tab Settings im Fenster Project Settings. Der Name der DVD (so wie er nachher angezeigt wird, wenn die DVD z.B. im Computer eingelegt wird) kann im Feld Disc label angegeben werden - für normale DVD-Player hat er allerdings keine weitere Bedeutung. Achtet darauf, dass ihr das richtige Laufwerk zum Brennen auswählt und dass ein leeres Medium eingelegt ist, bevor der Enkodierungsvorgang gestartet wird.
Wenn ihr lieber nur ein ISO-Image der DVD an Stelle einer gebrannten DVD haben wollt, setzt einfach den Haken in der Checkbox Create ISO image und gebt noch einen Namen im Feld Disc label an.
Schritt 6: Enkodieren
Wenn alle Informationen eingegeben wurden und alle Optionen entsprechend eingestellt wurden, solltet ihr das Projekt zunächst einmal speichern. Danach drückt ihr den Button Create DVD - der Erstellungsprozess beginnt nun (vorausgesetzt, ihr habt genug freien Speicherplatz auf der Festplatte). Wie lang der Prozess dauert, hängt stark von der Rechenpower eures Prozessors ab, sowie von der Leistungsfähigkeit der Festplatte, auf der die Daten temporär abgelegt werden. Am besten lasst ihr das Enkodieren über Nacht laufen oder während einer sehr langen Kaffeepause.
Untertitel hinzufügen
Um Untertitel zu einem Title hinzuzufügen, müsst ihr in den Bearbeiten-Modus des jeweiligen Title wechseln (Edit title) und den Tab Subtitle tracks anwählen. Dort verwendet ihr den Button Add, um bereits existierende Untertitel-Dateien (diese haben meist eine Dateiendung wie z.B. ".sub" oder ".srt" oder ".ssa") zum Title hinzuzufügen. Ihr könnt die Untertitel mit Hilfe der Pfeilbuttons neu anordnen, wenn ihr mehr als eine Untertitel-Datei für einen Title habt. Falls ihr euch selbst eine Untertitel-Datei bauen wollt, gibt es diverse kostenlose Programme, welche euch da unterstützen können.
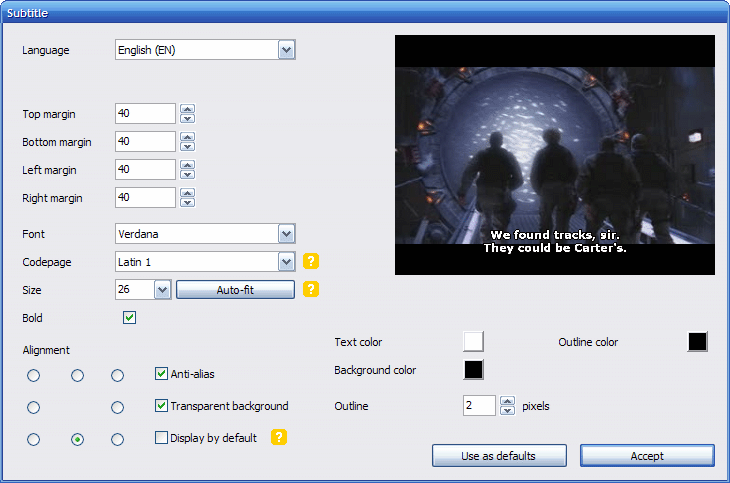
Um die Sprache (Language), die Schriftart (Font), die Schriftgröße (Size) oder die Positionierung eines Untertitels zu ändern, klickt ihr auf den Button Edit. Im nun folgenden Fenster könnt ihr verschiedenste Einstellungen des Untertitels vornehmen. Wenn ihr auf das kleine Vorschaubild klickt, seht ihr eine größere Vorschau-Ansicht.
Die gewählte Sprache (Language) stellt die Sprache dar, unter welcher der jeweilige Untertitel später beim Anschauen der DVD aufzurufen sein wird (für deutsche Untertitel wäre also in der Regel "German (DE)" auszuwählen). Der Zeichensatz (Character set) muss auf den Zeichensatz eingestellt werden, in welchem die Untertitel in der jeweiligen Untertitel-Datei angelegt sind. Wenn also z.B. chinesische Untertitel erscheinen sollen, muss die Einstellung hier auf "Chinese BIG5" oder "GB2312" lauten. Für deutsche Untertitel ist der Zeichensatz normalerweise "Latin 1".
Der Button Auto-fit passt die Schriftgröße so an, dass alle Untertitel, welche sich in der Untertitel-Datei befinden, auf den Bildschirm passen. Wenn ihr den Haken in der Checkbox Display by default setzt, bewirkt dies das automatische Aktivieren der Untertitel, wenn der aktuelle Title abgespielt wird. Wenn mehrere Untertitel-Dateien für den aktuellen Title diese Option ebenfalls aktiviert haben, wird nur der erste Untertitel in der Liste angezeigt, wenn der Title abgespielt wird.
Tonspuren hinzufügen
Ein guter Grund für das Hinzufügen einer weiteren Tonspur wäre z.B. um einen zweiten Kommentar oder etwas Musik hinzuzufügen.
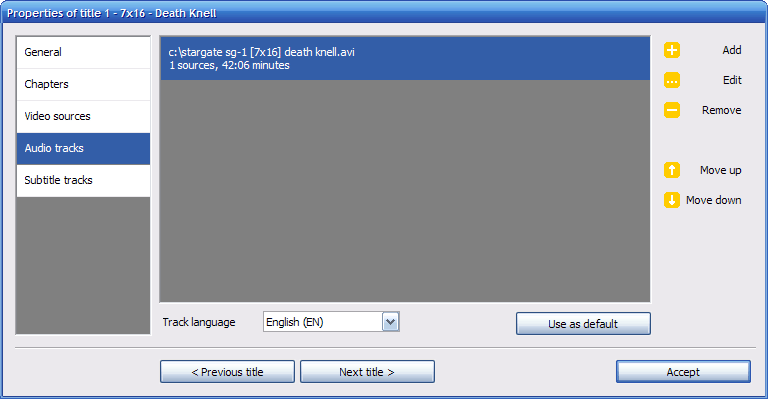
Nachdem ihr einen Title hinzugefügt habt, klickt auf Edit title und wählt das Tab Audio tracks an. Hier klickt ihr auf den Button Add und wählt eine Audiodatei aus. Ihr könnt auch eine andere Videodatei auswählen, von der ihr dann die Tonspur verwenden wollt (bei Videodateien mit mehr als einer Tonspur müsst ihr im Anschluß noch die gewünschte Tonspur auswählen). Vergesst nicht, auch hier die korrekte Sprache der jeweiligen Tonspur zu setzen (Track language).
Ein Menü hinzufügen
Wenn ihr viele Titles in eurem DVD Flick Projekt habt, wäre die Erstellung eines vorgelagerten Menüs keine schlechte Idee. Das ermöglicht dem Betrachter der DVD, einzelne Kapitel schneller aus einer Liste mit den Namen und Vorschaubildern anzuwählen.
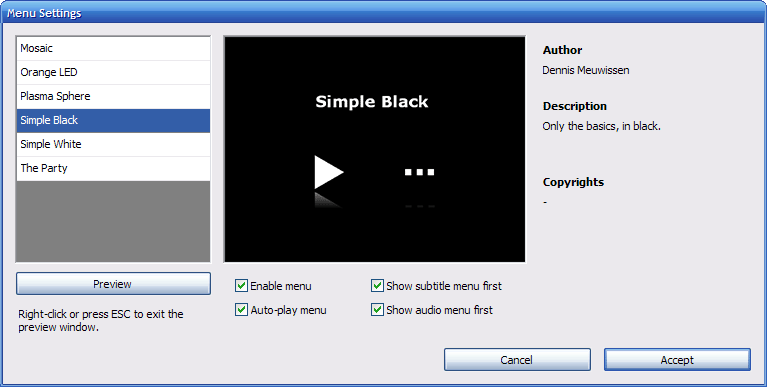
Um ein Menü hinzuzufügen, klickt auf den Button Menu settings im Hauptfenster. Im nun folgenden Fenster könnt ihr aus einer Liste von vorhandenen grafischen Vorlagen eine Auswahl treffen. Wenn ihr das Menü in Aktion sehen wollt, klickt auf den Button Preview (um die Vorschau wieder zu verlassen, genügt ein Rechtsklick mit der Maus oder die Esc-Taste). Nachdem ihr eine Menüvorlage ausgewählt habt, vergeßt nicht, diese auch mit der Option Enable menu zu aktivieren - erst dann wird das Menü auch in die DVD integriert.
Ihr könnt während der Vorschau auch die Menüseiten für die Auswahl der Tonspuren oder der Untertitel betrachten (über die Dropdown-Menüs am oberen Rand des Vorschaubereichs). Die Menüs zur Auswahl der Tonspur oder der Untertitel werden bei normalen DVD-Playern über die jeweiligen Tasten auf der Fernbedienung aufgerufen.
Übersetzung von Smax
